
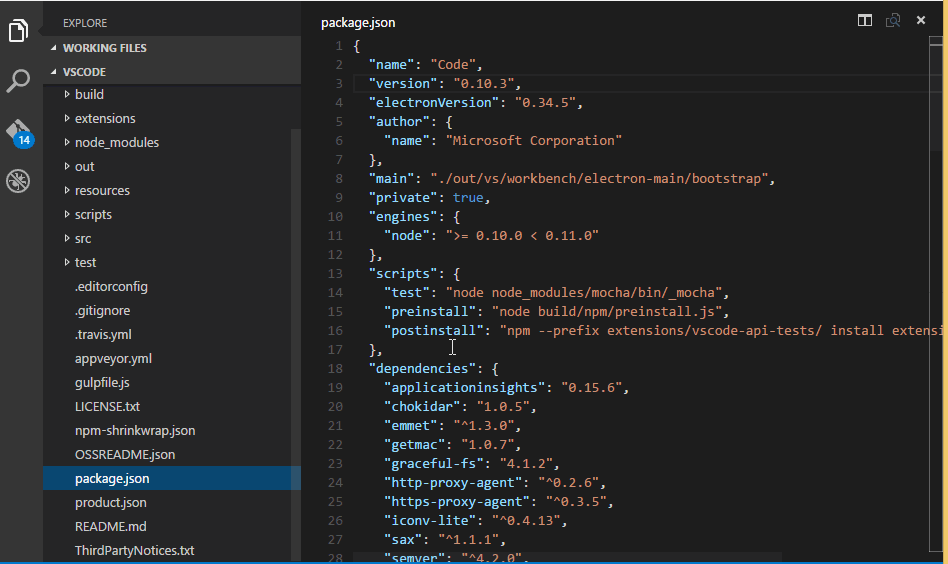
We can do just that using the the command prompt ( cmd.exe /c) using the 1> and 2> pipes aimed at temporary files. An acceptable compromise, for the convenience of no shell (imo). This works for most commands, but fails to capture some of the output in the git push phase. If we create a helper function to run the command, capture the output somehow, and then use Debug.Print to relay that back to the Immediate window SIMILAR to the terminal window, but without any interactive elements, of course. By incorporating shortcuts into your Git workflow, you can become a more efficient and productive developer.This really is an addition to the other excellent comments by KeithTheBiped, et al.īut, it is possible to somewhat coerce the Immediate Window in VB6 to act like a modern terminal window, with some caveats. The essential shortcuts discussed in this article can help you optimize your workflow and save time while using Git in VS Code. In conclusion, Git integration in Visual Studio Code makes it easy to manage version control directly from the editor. You can discover more shortcuts by exploring the Source Control panel or referring to the official documentation. However, these are just a few of the many shortcuts available in VS Code’s Git integration. These shortcuts can help you navigate, commit, merge, and push changes to your Git repository quickly and efficiently.
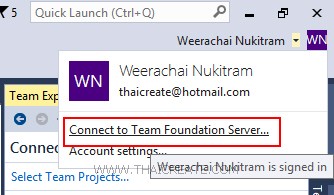
The Source Control panel will prompt you to enter a message for the commit. Ctrl + Enter: This shortcut commits changes to the current branch with a commit message.Ctrl + Shift + G: This shortcut opens the Source Control panel in VS Code, which displays all the Git-related commands and information about the current branch and changes.
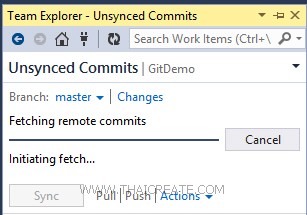
In this article, we will discuss the essential shortcuts for Git integration in Visual Studio Code.


 0 kommentar(er)
0 kommentar(er)
